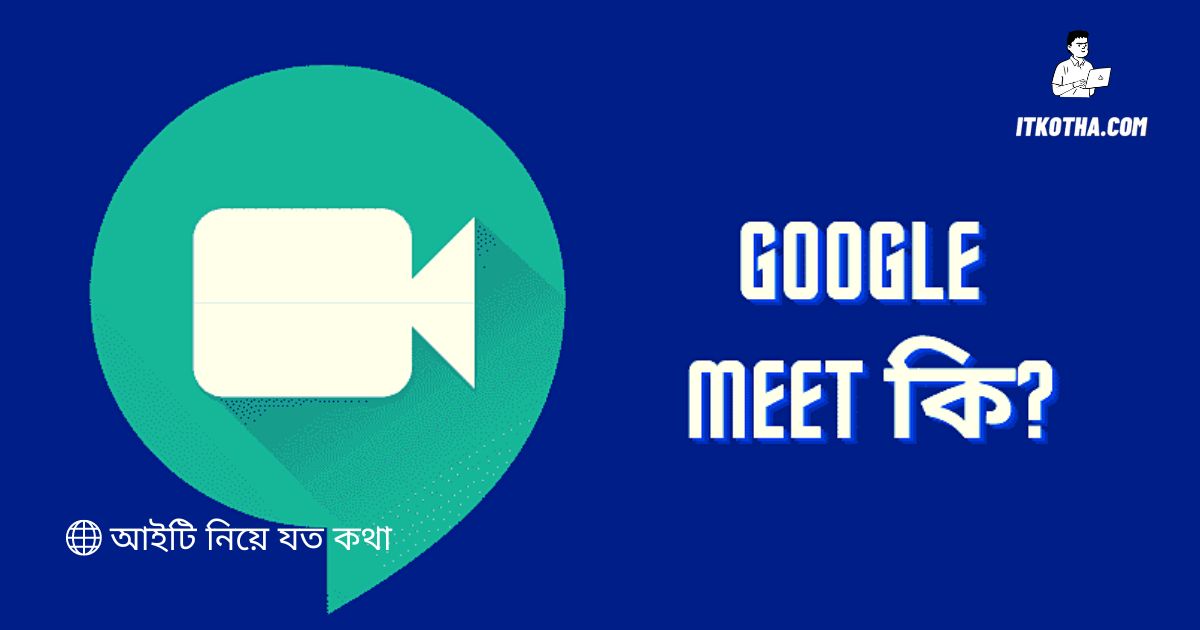বর্তমানে Video conferencing এর ব্যবহার দিন দিন বৃদ্ধি হতেই চলছে। Google meet হচ্ছে একুট আদর্শ Video conference টুলস। এই Google meet এর পূর্ব নাম ছিল হ্যাংআউট মিট এবং সাধারণ সব ফিচারের পাশাপাশি অতিরিক্ত সুবিধা প্রদানের দ্বারা Google meet অন্যান্য সব Video conferencing অ্যাপ এর থেকে নিজেকে পৃথক করতে সক্ষম হয়েছে।
Google meet হচ্ছে google এর Business ফোকাসড Video conferencing টুলস। Google meet এ google chat এবং হ্যাংআউট এর Video chat এর পাশাপাশি বিদ্যমান রয়েছে বিভিন্ন এন্টারপ্রাইস লেভেল এর ব্যবহার যোগ্য ফিচার এবং এসমস্ত এন্টারপ্রাইস ফোকাসড ফিচার গুলো ছোট বড় ব্যবসার জন্য আদর্শ ও সঠিক সমাধান। Google meet ব্যবসার পাশাপাশি স্কুল কলেজেও অধিক হাড়ে ব্যবহার হয়ে থাকে। একদম ফ্রিতে ব্যবহার করা যায় গুগল মিট এ্যাপস এবং টানা ১ ঘন্টা ফ্রিতে ভিডিও কনফারেন্সে ১ থেকে একাধিক বা ১০০ জন এক সাথে কথা বলতে পারবেন।
Table of Contents
গুগল মিট ব্যবহারের নিয়ম
আপনি যদি গুগল মিট ব্যবহার করতে চান তাহলে অবশ্যই আপনার একটি Android আইওএস বা কম্পিউটার অথবা ল্যাপটপ থাকতে হবে, যেটাতে Internet কানেকশন রয়েছে। আপনার যদি কম্পিউটার থাকে তাহলে আপনাকে গুগল ব্যবহার করার জন্য কোন সফটওয়্যার Install বা download করতে হবে না, কারণ গুগল কম্পিউটারে আগে থেকেই থাকে এবং খুব সহজেই আপনি Google meet ওয়েব ভার্শন এর মাধ্যমে যোগাযোগ করতে পারবেন। আর আপনার যদি Android আইওএস থাকে তাহলে Play store এ গিয়ে Google meet লিখে Search করতে হবে। তাহলে Google meet অ্যাপস চলে আসবে তারপর সেটি আপনাকে Install করে নিতে হবে। আপনি সবচেয়ে ভালো কোয়ালিটি পাবেন অ্যাপস ব্যবহার করে, তবে মোবাইল ফোনে Web ভার্শন ব্যবহার করা যায়।
Apps version এ গুগল মিট ব্যবহার করার নিয়ম
- প্রথমে Android/los ডিভাইস হতে অ্যাপসটি ওপেন করতে হবে।
- এখন আপনাক গুগল Account দিয়ে Loginকরতে হবে।
- তারপর new meeting এ ক্লিক করলে বেশ কয়েকটা অপশন চলে আসবে সেখান থেকে Get meeting link to share এ ক্লি করতে হবে।
- এখন লিংকটি copy করে আপনি অন্যদের পাঠাবেন।
- এরপর room এ ক্লিক করে আপনি join এ ক্লিক করবেন এবং অন্যদেন দেয়া join request accept করুন।
Web version গুগল মিট ব্যবহার করার নিয়ম:
- সর্বপ্রথমে এই লিংকে প্রবেশ করতে হবে।
- সেখানে new meeting এ ক্লিক করার সাথে নতুন রুম ওপেন হবে।
- Enter কোডে ক্লিক করে কারো শেয়ার করা meeting লিংক বসিয়ে দিয়ে সেখানে join হতে হবে।
- গুগল meet এর লিংক স্যাম্পল meet.google.com/yfk-ftzx-*fcx*
গুগল মিট এর সুবিধা কি
Google meet এর মাধ্যমে আপনি ফ্রিতে ১০০ জনের সঙ্গে সর্বোচ্চ ১ ঘন্টা personal meeting করতে পারবেন এবং google meet এর প্রিমিয়াম ভার্শন বিদ্যমান রয়েছে। চাইলে ফ্রি ভার্শন ব্যবহার করতে পারেন। গুগল মিটে সহজে ফ্রিতে আপনি এক বা একাধিক রুম নির্মাণ করা, যেখানে গুরুত্বপূর্ণ ব্যক্তি বা বন্ধু- বান্ধবকে Inviote করতে পারবেন এবং Video conferencing তৈরি করে পরিবারের সদস্যদের Invite করে যোগাযোগ করতে পারবেন। সহজভাবে বলতে গেলে আপনি আপনার ইচ্ছা মতো যখন তখন একই সময়ে এক বা একাধিক ভিডিও কল করতে পরেবেন, আর এটাই হচ্ছে গুগল মিট ব্যবহারের সুবিধা।
- আপনার মিটিং গুলোকে সমৃদ্ধ করে রাখতে সহায়তা করবে সাবটাইটেল।
- গুগল মিটে সহজেই ব্যবহারযোগ্য Enterface বিদ্যমান রয়েছে।
- এর Update গুলো স্বয়ংক্রিয় ও ধ্রুবক।
- তাছাড়া আপনি আপনার ড্রাইভে সেশনগুলো জমা করতে পারবেন।
- Es একটি video conferencing সরঞ্জাম সুপার ব্যবহারিক ও নিরাপদ, যা সহায়তায় আপনি প্রয়োজনীয় কাজ, পেশাদার এবং একাডেমিক meeting পরিচালনা করতে পারবেন।
- এক সঙ্গে এক বা একাধিক ব্যক্তি বা ১ থেকে ১০০ জনের সাথে কথা বলা যায়।
- একটানা ১ ঘন্টা ফ্রিতে ভিডিও conference করা যায়।
- ইন্টারনেট কানেকশন থাকলে পৃথিবীর যেকোন প্রান্ত থেকে গুগল মিটে video conferencing করা সম্ভব।
এছাড়াও আরো কিছু সিমিলিয়ার ফোকার্স বিদ্যমান রয়েছে সেগুলো হলো:
- আপনি চাইলে Video communication এর সময় যে কোন ব্যক্তিকে অনায়াসে সাময়িক Mute করে লাখতে পারবেন।
- Google meet এর মাধ্যমে সবার সাথে আপনার স্ক্রিন Share করতে পারবেন।
- এই Google meet একদম সম্পূর্ণ সূরক্ষিত (Encrypted)।
- যখন Google meet চালু বা on থাকবে তখন মাইক্রোফোনের background Noise থাকলেও সেটি Auto reduce হয়ে যাবে।
- আপনি Schedule live meeting করতে পারবেন, যা বর্তমানে বেশ প্রচলিত।
গুগল মিট ডাউনলোড
Google meet ডাউনলোড করা খুব সহজ এবং গুগল মিট সম্পূর্ণ ফ্রিতে ব্যবহার করতে পারবেন। গুগল মিট ডাউনলোড করার জন্য আপনার Android phone থেকে Google play store এ প্রবেশ করতে হবে। এরপর google meet লিখে Search দিলে সম্পূর্ণ ফ্রিতে আপনি খুব সহজে download করতে পারবেন এবং ব্যবহার করতে পারবেন।
গুগল মিটে ফ্রি ফিচার
১: মিটিং করার কোনো সীমাবদ্ধতা নেই:
আপনার পরিচিত সহকর্মী, বন্ধু-বান্ধব, গ্রাহক,সহপাঠী অথবা যেকোন ব্যক্তির সঙ্গে আপনার যতবার ইচ্ছা যোগাযােগ করতে পারবেন। মিটিং এ সর্বোচ্চ ১০০ জনকে আমন্ত্রণ জানাবেন এবং গুগল মিটের ফ্রি ভার্শন যদি ব্যবহার করেন তাহলে অতিরিক্ত সূরক্ষার জন্য আপনি আমন্ত্রিত ব্যক্তিকে অবশ্যই তাদের গুগল Account এর দ্বারা Sign in করে নিতে হবে।
২: বিভিন্ন ডিভাইসের সাথে মানানসই:
এই গুগল মিট যেকোনো ডিভাইসে কাজ করতে সক্ষম। iPhone,কম্পিউটার, ডেক্সটপ, ল্যাপটপ, Android ফোন ব্যবহার আপনি মিটিং এ অংশ গ্রহণ করতে পারবেন।
৩: অংশ গ্রহণকারীর সাথে স্ক্রিন শেয়ার করা:
একযোগে কোনো ডকুমেন্টে কাজ করা এবং প্রেজেন্টেশন করার জন্য আপনার সম্পূর্ণ স্ক্রিন এর Window প্রেজেন্ট করুন।
৪: অংশ গ্রহণকারীদের বার্তা পাঠানো:
Call চলাকালীন অবস্থায় Message করুন এবং আপনার meeting আরো সুন্দর করে তুলুন। মিটিং এ অংশগ্রহণকারীদের সঙ্গে Link, File ও অন্যান্য বার্তা Share করার জন্য Chat অপশনে ক্লিক করুন। শূধমাত্র meeting চলা অবস্থায় Message করা যায়।
৫: মিটিং চলাকালীন Live ক্যাপশন করা:
গুগলের স্পিচ শনাক্তকরণ Technology ব্যবহার করে নির্মাণ Automated live ক্যাপশনের দ্বারা রিয়েল-টাইমে meeting অনুসরণ করুন এবং closed ক্যাপশন অন করতে meet স্ক্রিরে তিনটি বিন্দুতে Click করুন।
৬: অ্যাডজাস্ট করা যায় এমন লেআউট ও স্ক্রিন সেটিংস:
সব থেকে Active কনটেন্ট এবং অংশ গ্রহণকারীদের দেখার জন্য Video meeting এর সময় meet অটোমেটিকলি লেআউট Change করে থাকে। লেআউট পরিবর্তন করতে আপনি meet স্ক্রিনের নিচে একদম কর্ণারের দিকে যে তিনটি বিন্দু রয়েছে সেখানে ক্লিক করুন।
গুগল মিটে প্রেজেন্ট করার নিয়ম:
Google meet হচ্ছে Video meeting করার অসাধারণ ও অন্যতম যোগাযোগ প্রক্রিয়া এবং এই বিষয়ে কোন প্রকার সন্দেহ নেই। তবে meeting এ অনেক সময় আমন্ত্রণকারীদের কোন কিছু দেখাানোর প্রয়োজন পরতে পারে। অন্যান্য সব Video conferencing অ্যাপস এর মতো meeting চলা অবস্থায় Google meet এ ও প্রেজেন্টেশন দেখানো বা (Show) করা যায়।
আপনার স্ক্রিন Share করার জন্য স্ক্রিনের নিচে Present Now বাটনে এ ক্লিক করুন এবং আপনি চাইলে আপনার সম্পূর্ণ স্ক্রিন, একটি নির্দিষ্ট উইন্ডো অথবা ক্রোম ট্যাব প্রেজেন্টেশন হিসাবে অংশ গ্রহণকারীদের দেখাতে পারবেন। আপনি যদি Video বা এনিমেশন দেখাতে চান, তাহলে সেক্ষেত্রে Google ক্রোম ট্যাব সিলেক্ট করার পরামর্শ দেয়।
পেজের নিচের দিকে থাকা Change Source অপশনটি ব্যবহার করে আপনি অন্য ক্রোম ট্যাব প্রেজেন্ট করতে পারবেন। Stop Presenting এ ক্লিক করলে প্রেজেন্টেশন অফ হয়ে যাবে। এই আর্টিকেলে আমরা সুন্দর ও সহজভাবে Google meet সম্পর্কে বিস্তারিত আলোচনা করেছি। আপনাদের যদি আরো কিছু জানার ইচ্ছা থাকে তাহলে নিচের কমেন্ট বক্সে জানাবেন। ধন্যবাদ।